【MANPのインストールから解説】複数サイトをローカルで作業する(並行作業可能)

WordPressなどPHPを使ったCMSサイトを構築・運用する際に、
とても便利なのがMANPです。
今回はローカルで作業するのに便利なMANP (マンプ)のインストールから
複数サイトを並行して作業できるように設定していきます。
MANPを起動する
まずは、ダウンロード
まずは、公式サイトからMANPをダウンロードします。
下記のサイトにアクセスしてください。
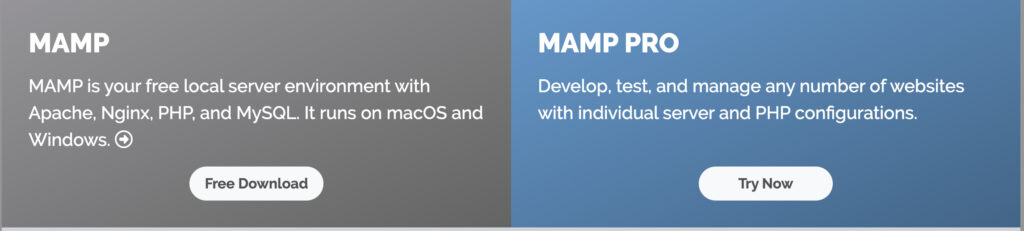
無料でも十分な機能ですので、左のグレーの枠内にある
「Free Download」を押してください。
インストールを開始
zipファイル(圧縮ファイル)がダウンロード完了後、
ダブルクリックでインストールを開始します。
インストール画面が出てきます。
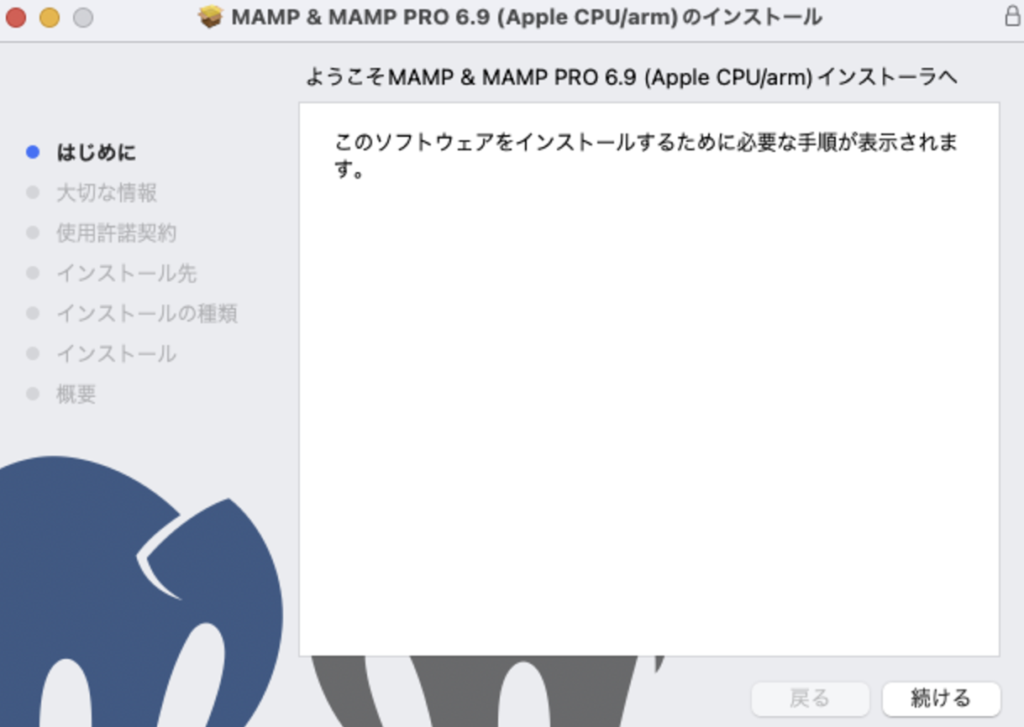
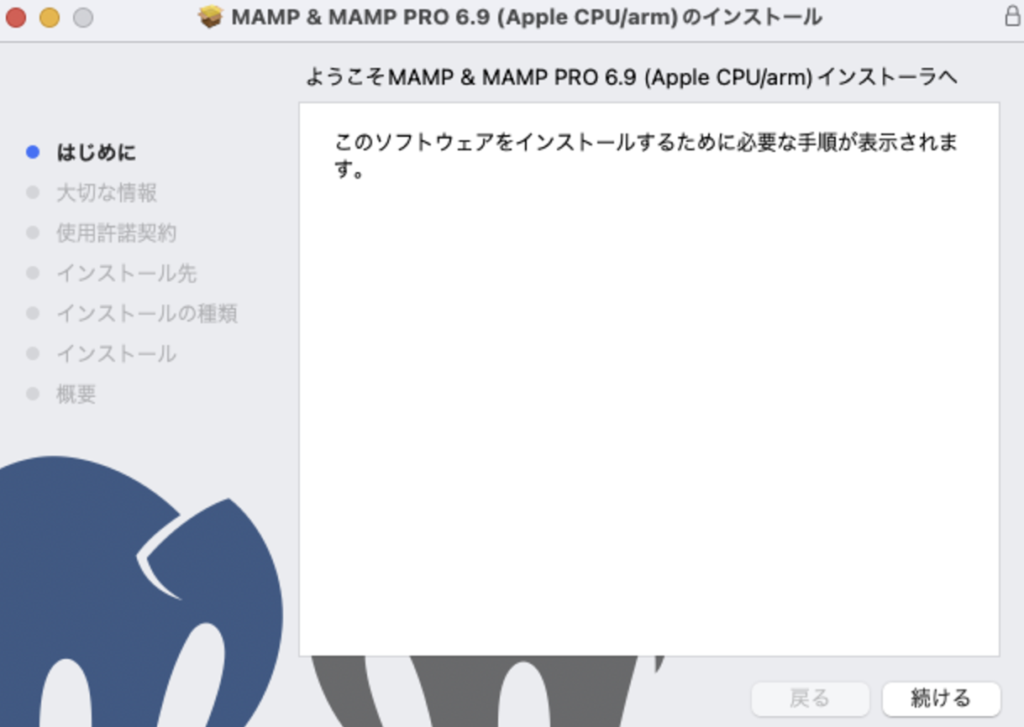

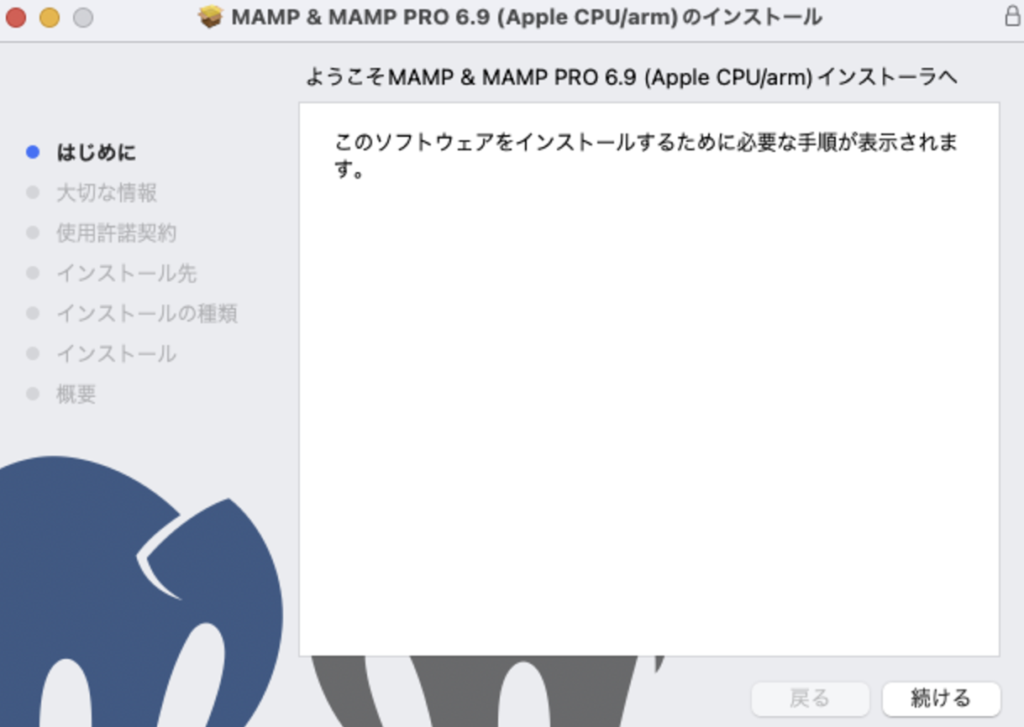
・はじめに →「続ける」
・大切な情報 →「続ける」
以下のような注意書きが書いてあります。
フォルダ「MAMP」・アプリケーション「MAMP PRO」をアプリケーションディレクトリにインストールするので、
MAMPフォルダを移動したり、名前を変更したりしないでください。
インストーラーが既存のインストールを検出した場合、/Applications/MAMP/htdocsと/Applications/MAMP/conf/sslのデータを保持し、既存のデータベースを新しいインストールにコピーし、古いMAMPフォルダの名前を変更します。
・使用許諾契約 →「続ける」→「同意する」
こちらには著作権・ライセンス・バージョンなどの記載があります。
・インストールの種類 →「インストールする」
あなたのパソコンのハードディスクにインストールしますよ。いいですか?と聞かれています。
最後に、ご自身のパソコンの管理者パスワードを入力 →「ソフトウェアをインストールする」
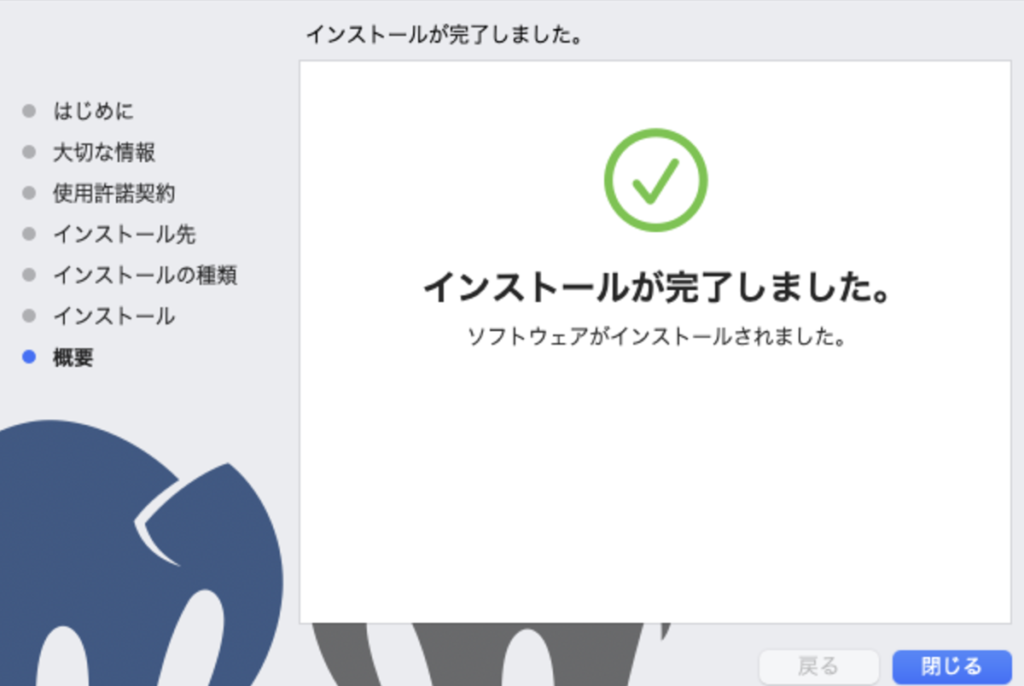
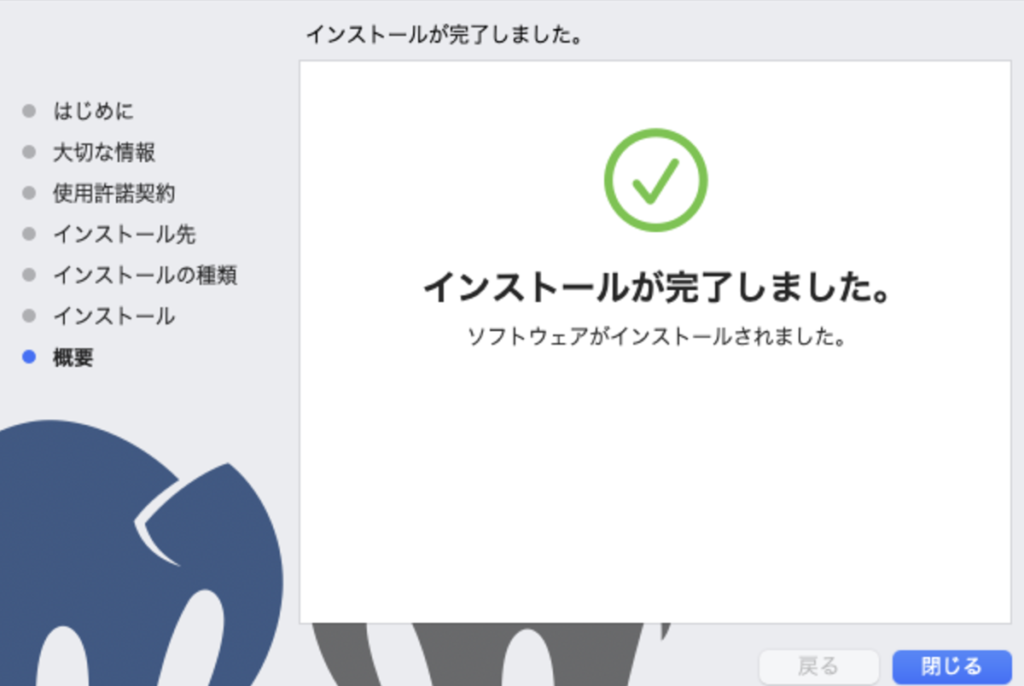

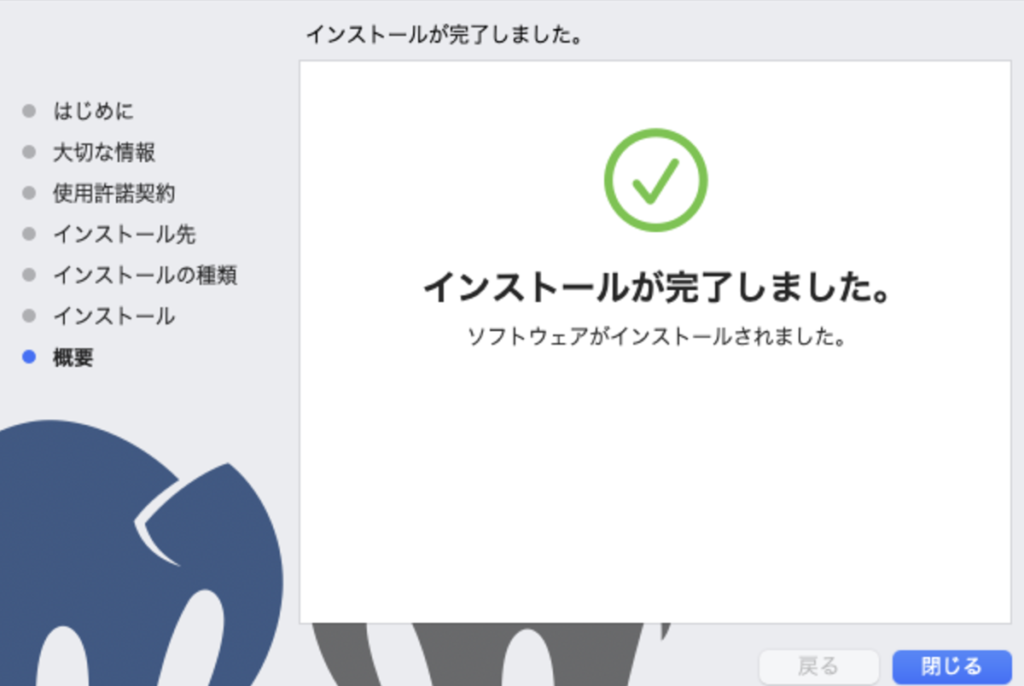
お疲れ様でした!
この画面が出たら、インストールが無事に完了です!
MANPを起動
さっそく起動してみましょう!
この象さんマークを見つけてください。
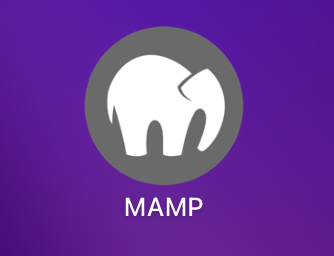
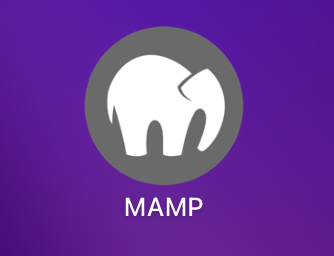

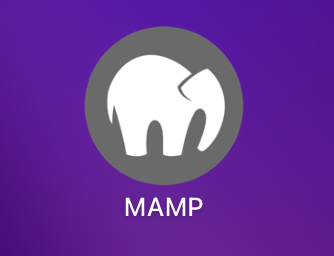
Macの場合は、ダウンロード後ですとDockにあるかと思います。
見当たらない場合は、Launchpadのアプリケーション画面やfinderからアプリケーション/MANP から探せます。
早速クリックして、コントロール画面を開きます。
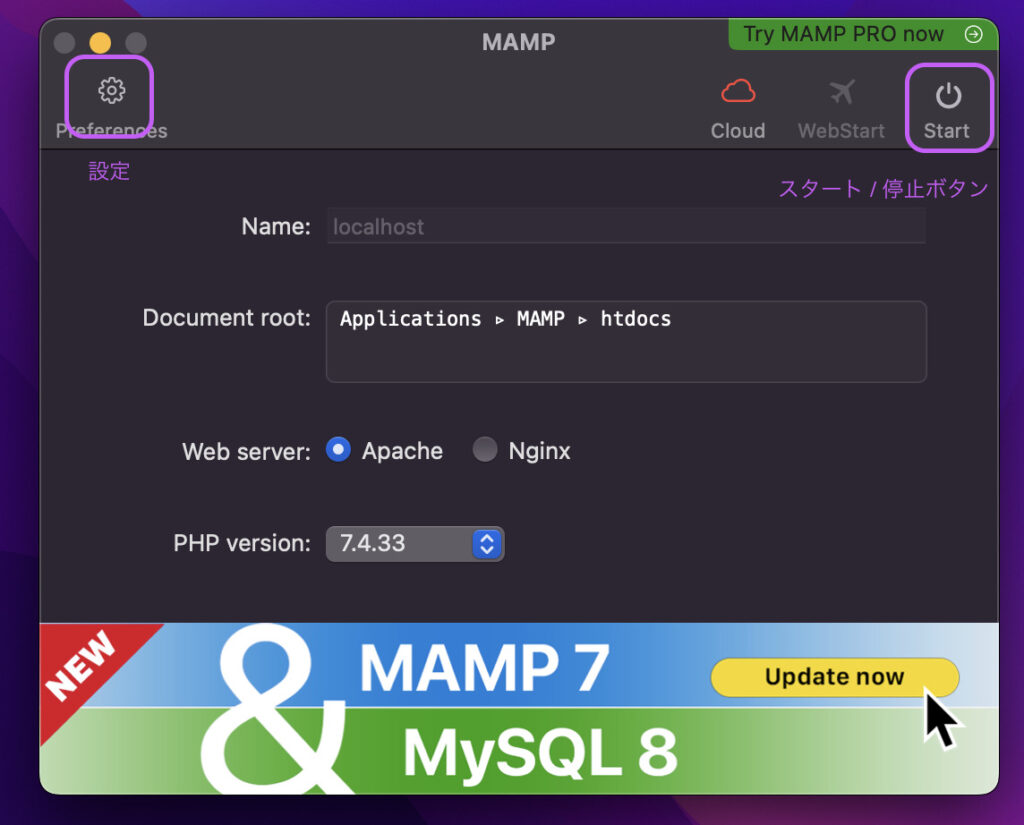
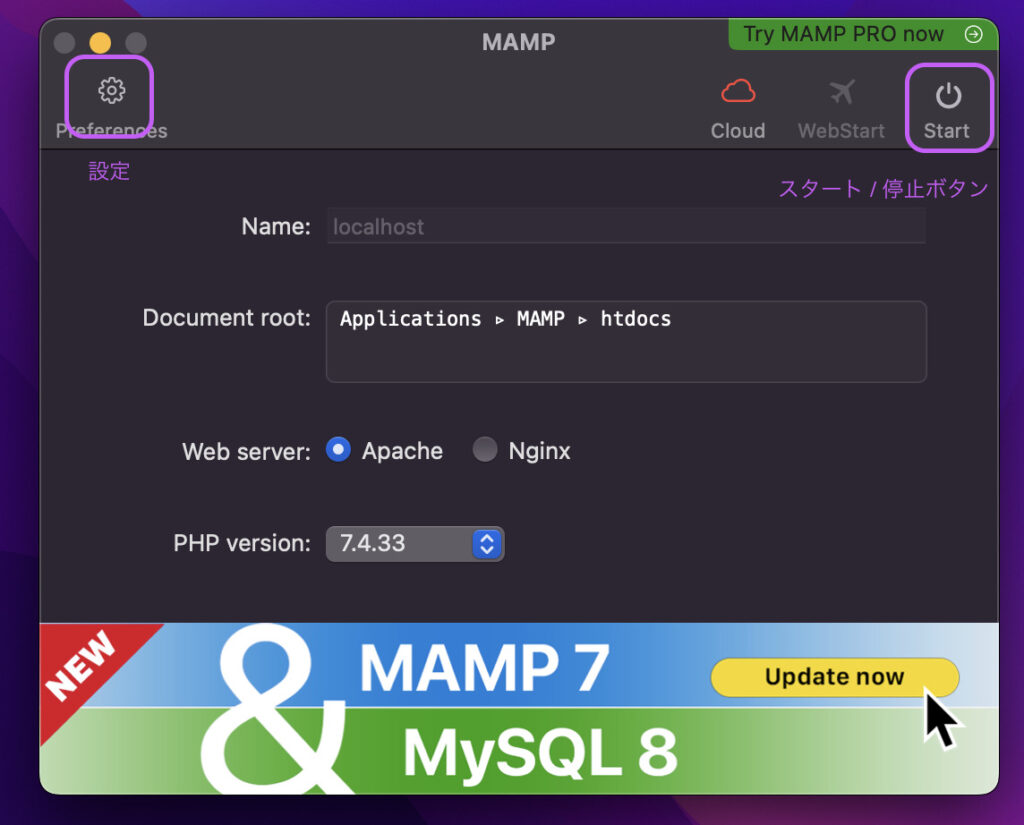

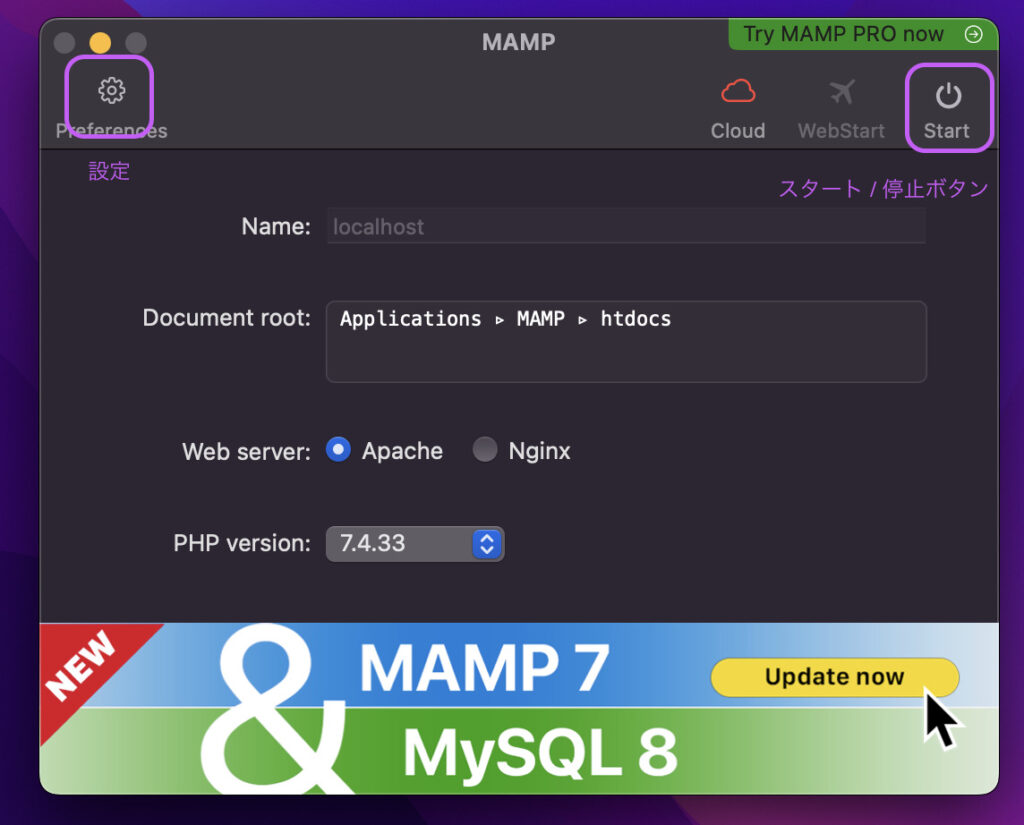
このような画面が出てきましたか?
※もし途中で広告画面が出てきたら「❌」で閉じましょう。
コントロールパネルの右上にあるのが「スタート/ 停止ボタン」、左上は「設定ボタン」となります。
まず「スタート/ 停止ボタン」を押して起動してみます。
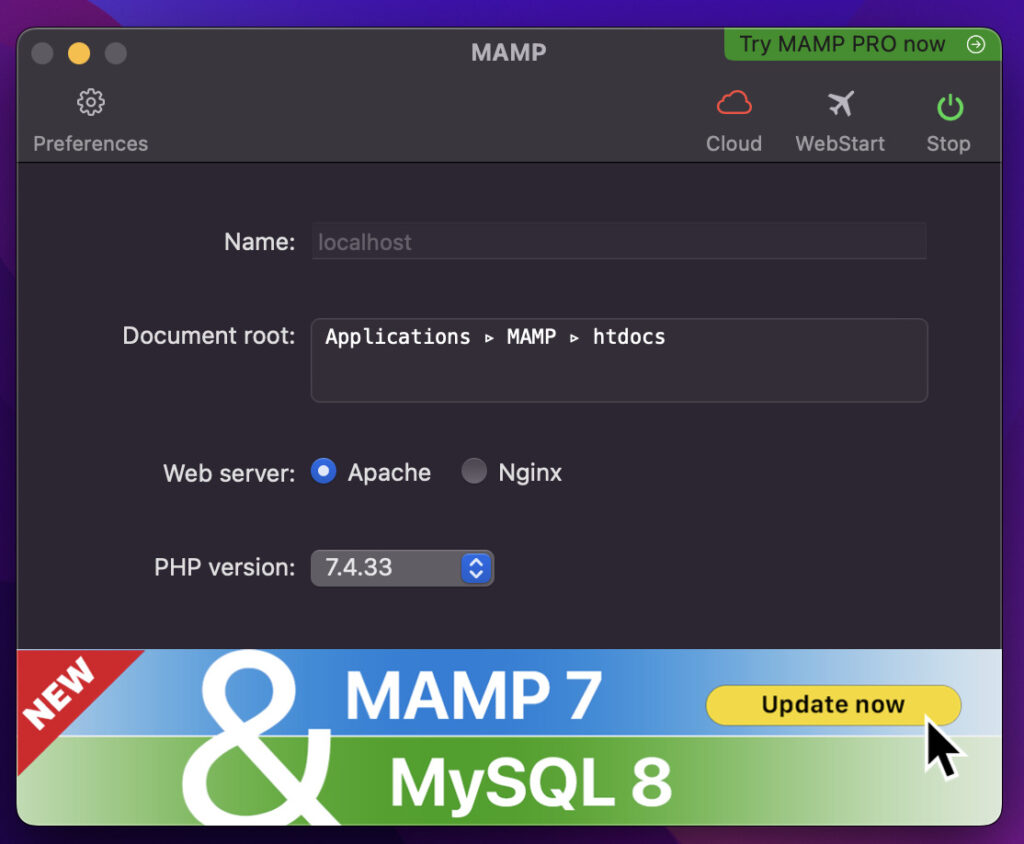
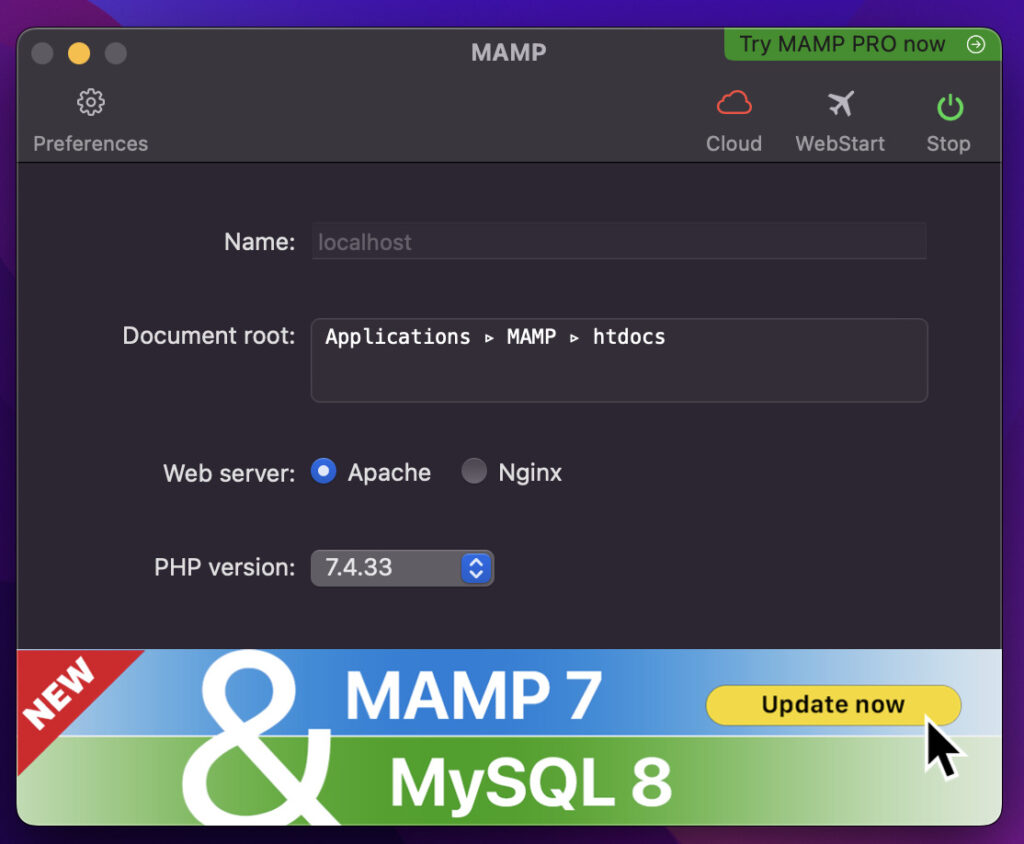

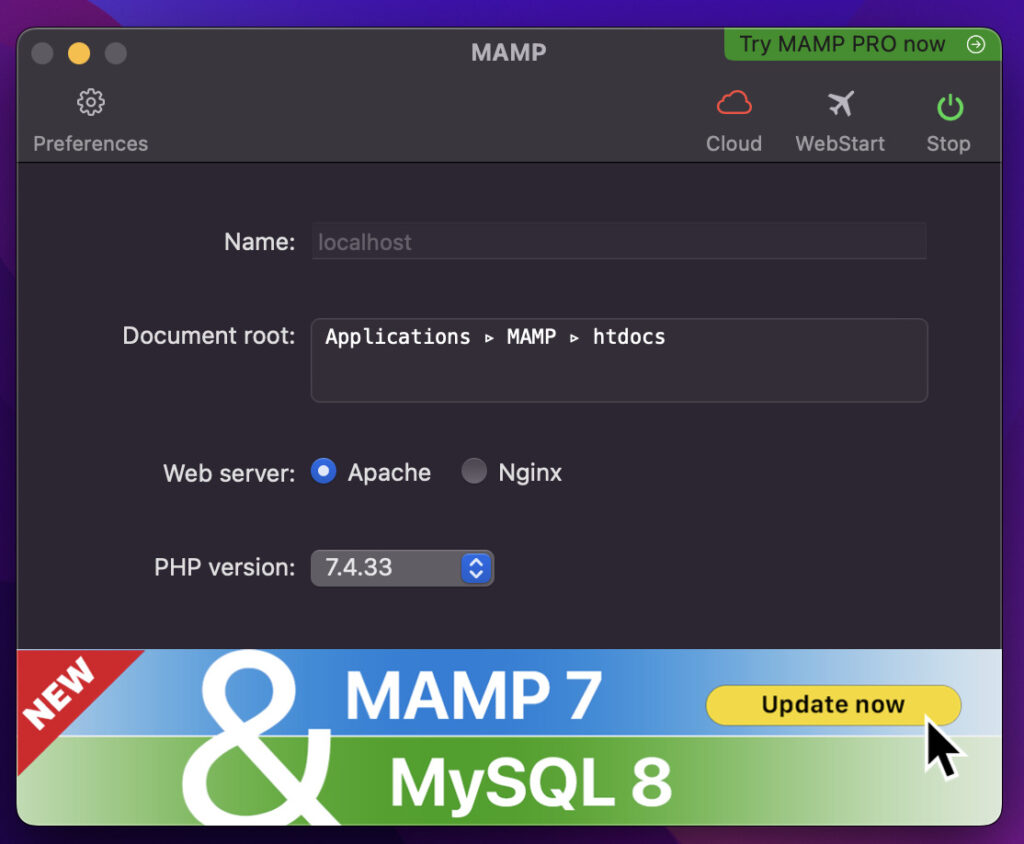
「Start」の文字が「Stop」に変わっていれば起動に成功です!
もしここで起動しない場合は、エラーログを確認しましょう。ログは/Applications/MAPM/logsにあります。
よくある原因はポートの競合です。別のアプリケーション(Skypeなど)で既に同じポートを使用している場合があります。
Skypeの場合は、詳細画面の「追加の受信接続にポート80と443を使用」のチェックボックスをはずして再起動します!
MANPの使い方
現在のページを確認
MANPの初期設定はデフォルトで「8888」です。
では実際に以下のURLからアクセスしてみましょう。
http://localhost:8888/
このような画面が出てきたら正常です。
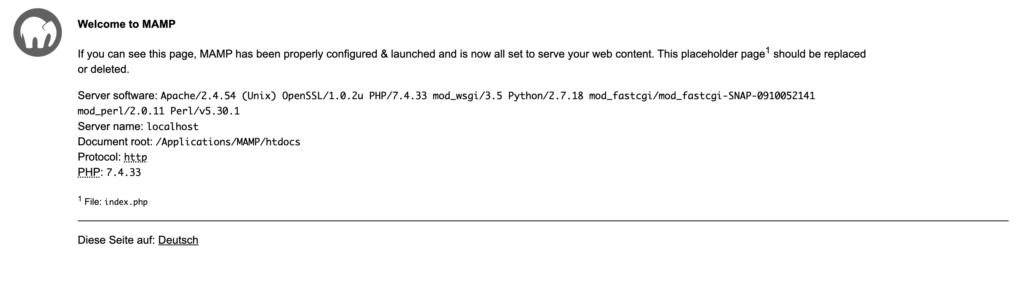
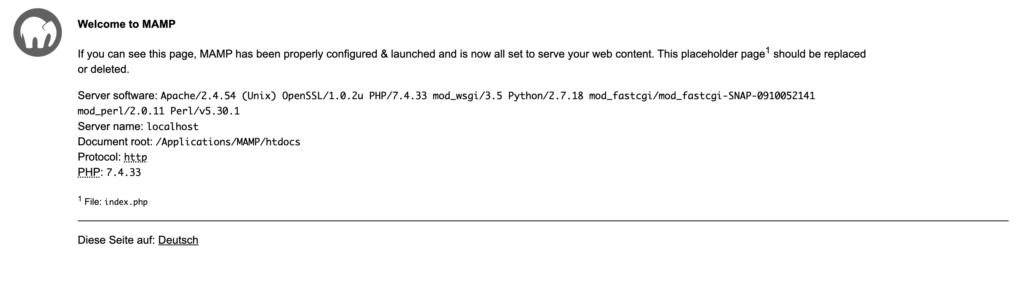

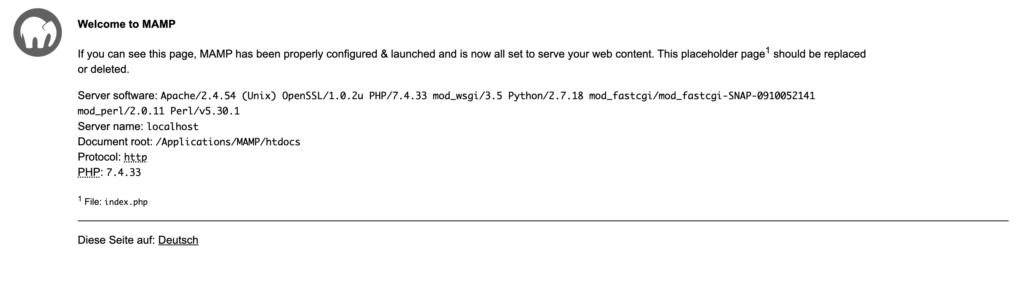
こちらはご自身のアプリケーションMANPの中にある
index.phpがローカルで表示されている状態です。
ここからはindex.phpのファイル場所に移動します。
index.phpのドキュメントルート
Finderから左のバーにある「アプリケーション」→「MAMP」→「htdocs」へ進んでください。
Apacheのドキュメントルートは/Applications/MAMP/htdocsです。
「htdocs」をクリックすると「index.php 」あるかと思います。
このように作業する時は「htdocs」の中のファイルを更新していきます。
スタートページ
先程、MANPのコントロールパネルから「スタートボタン」を押した時に以下のようなブラウザが表示されたと思います。
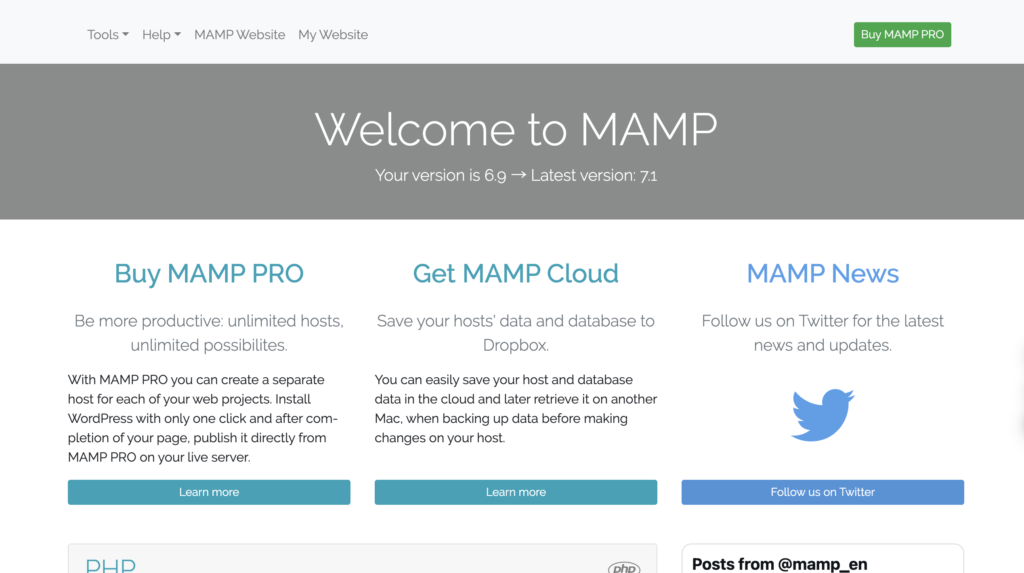
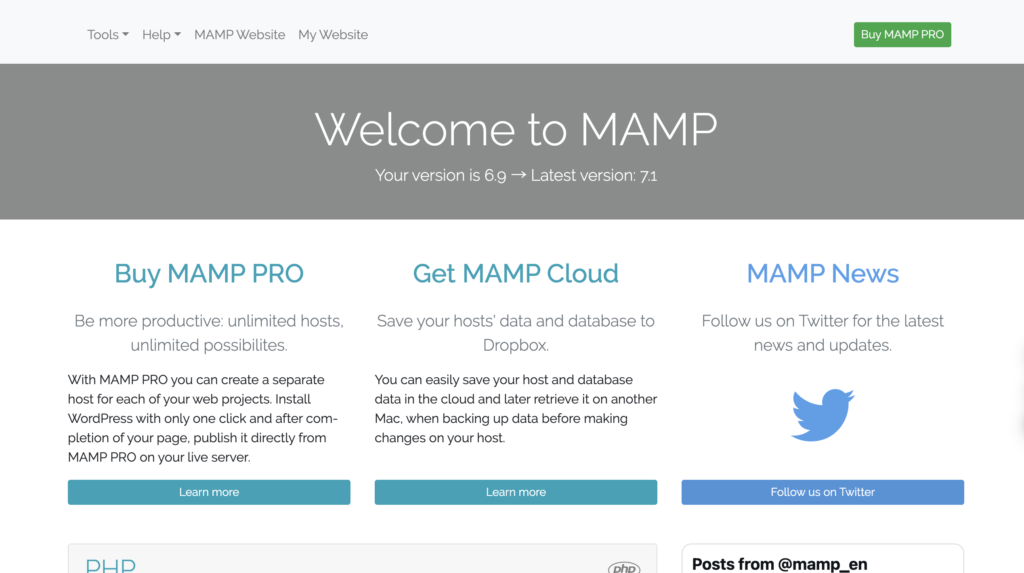

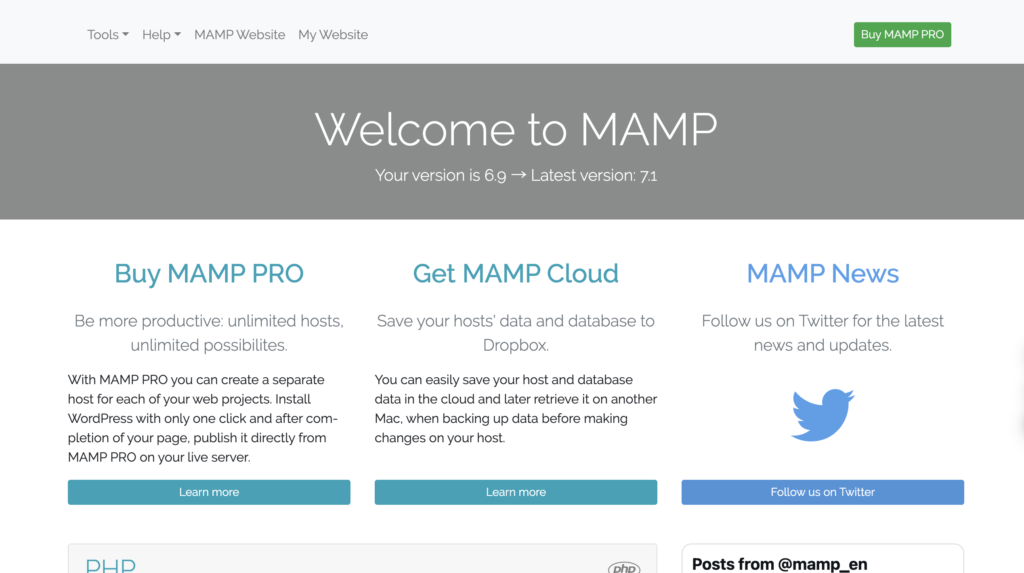
こちらは、MANPのスタート画面です。
コントロールパネルからは、以下の「WebStart」ボタンを押すと同じページに飛びます。
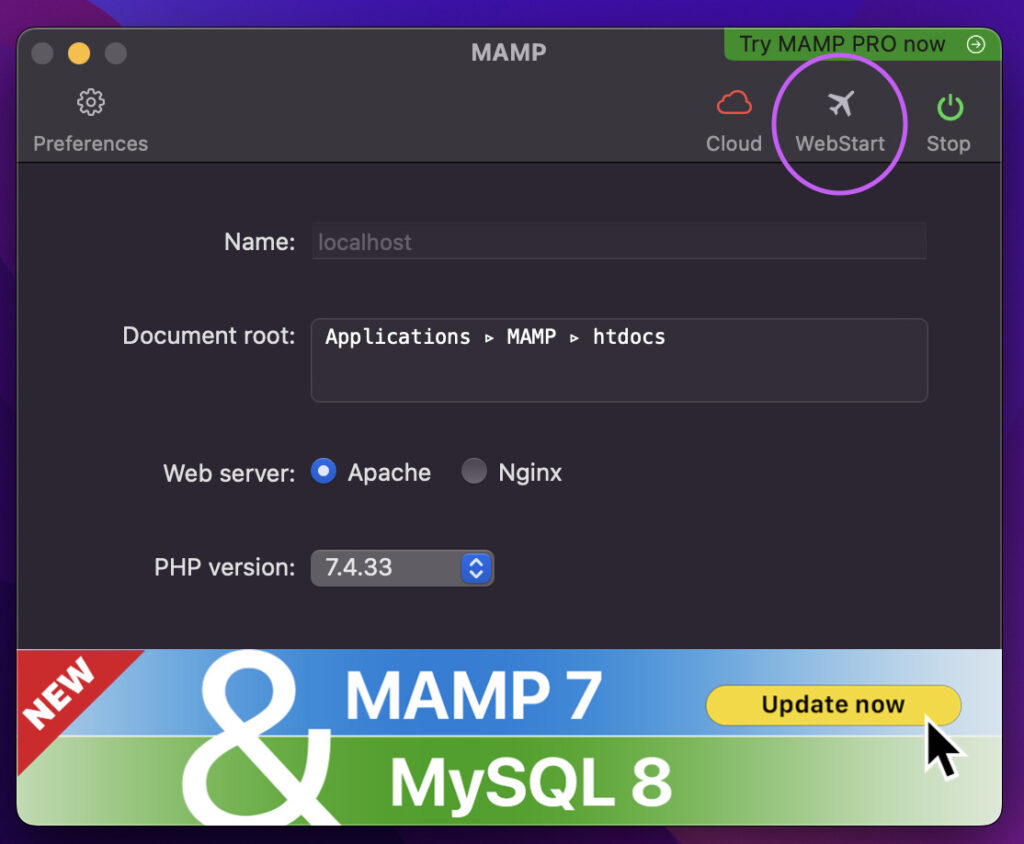
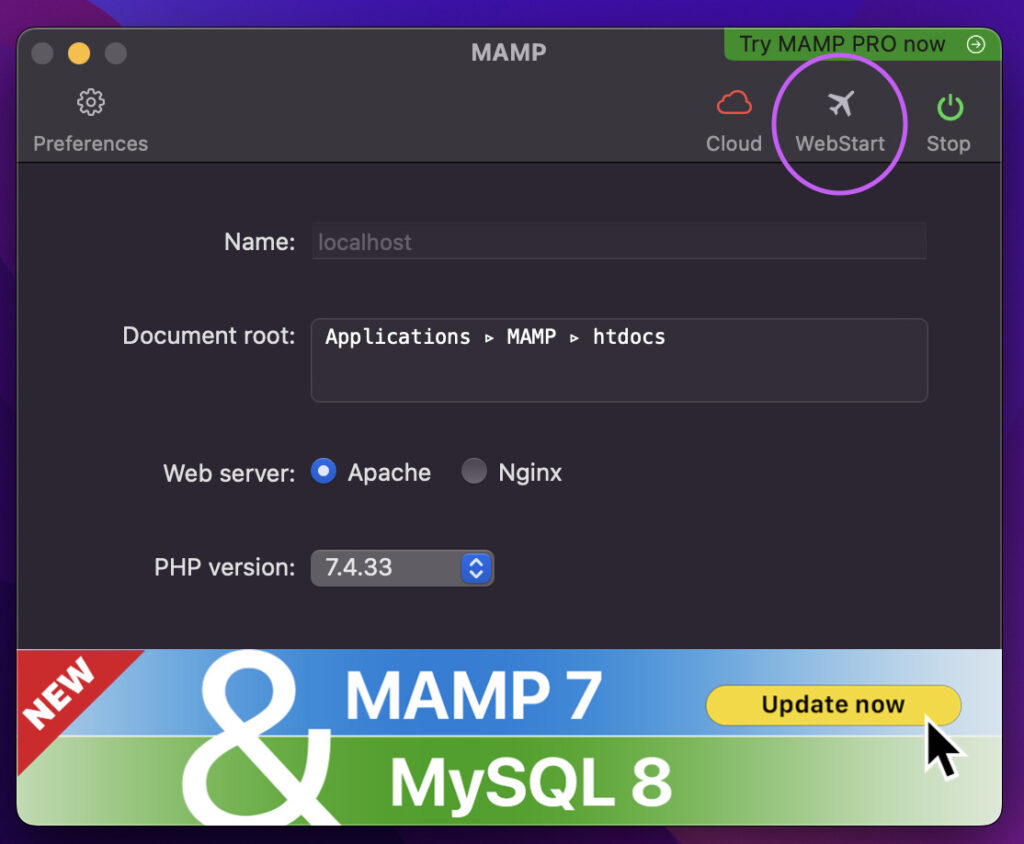

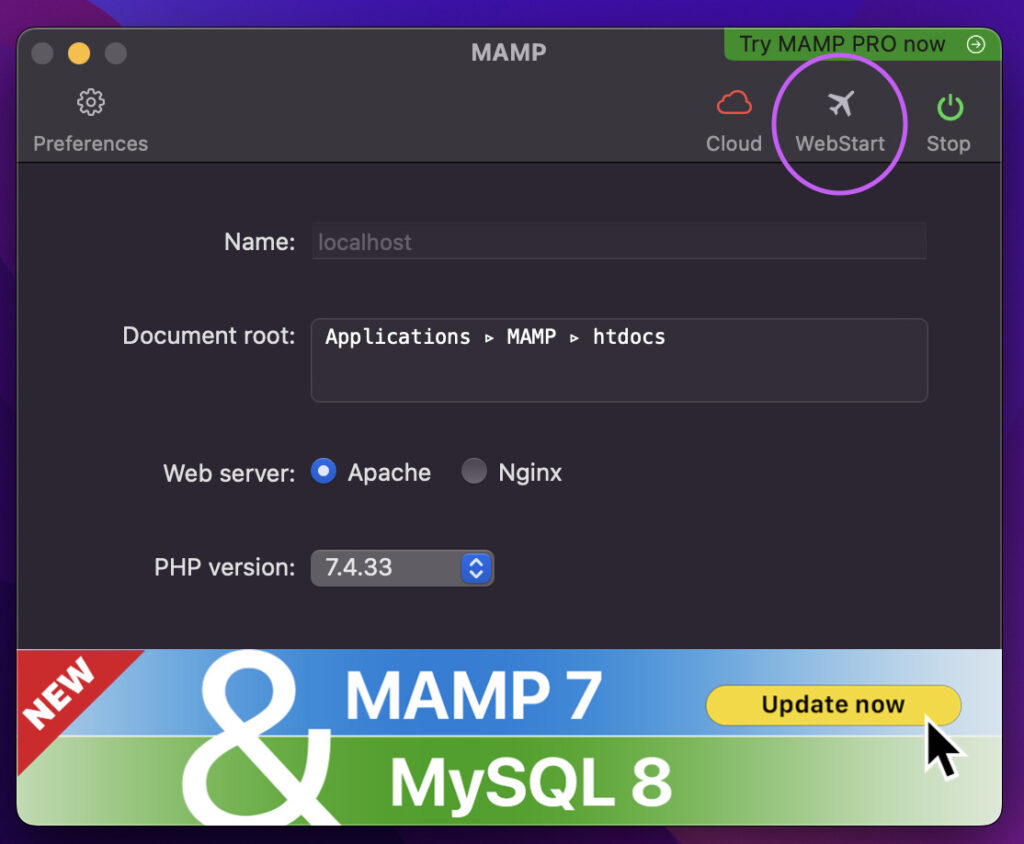
こちらのスタートページからは
主にMySQL (phpMyAdmin)やPHPのバージョンの確認で使用しています。
左上の「Tools」から各種ツールにアクセスできます。
デフォルトの設定を変更する(中級)
コントロールパネルの設定
ではもう一度コントロールパネルを見てみましょう。
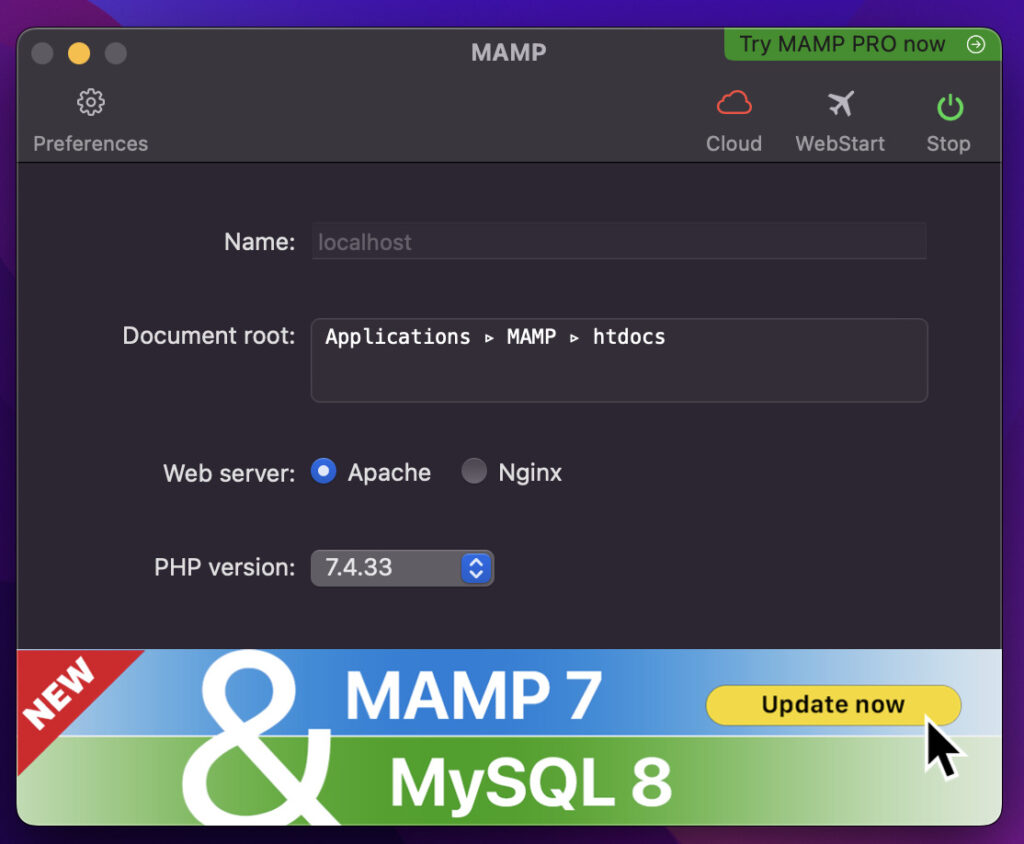
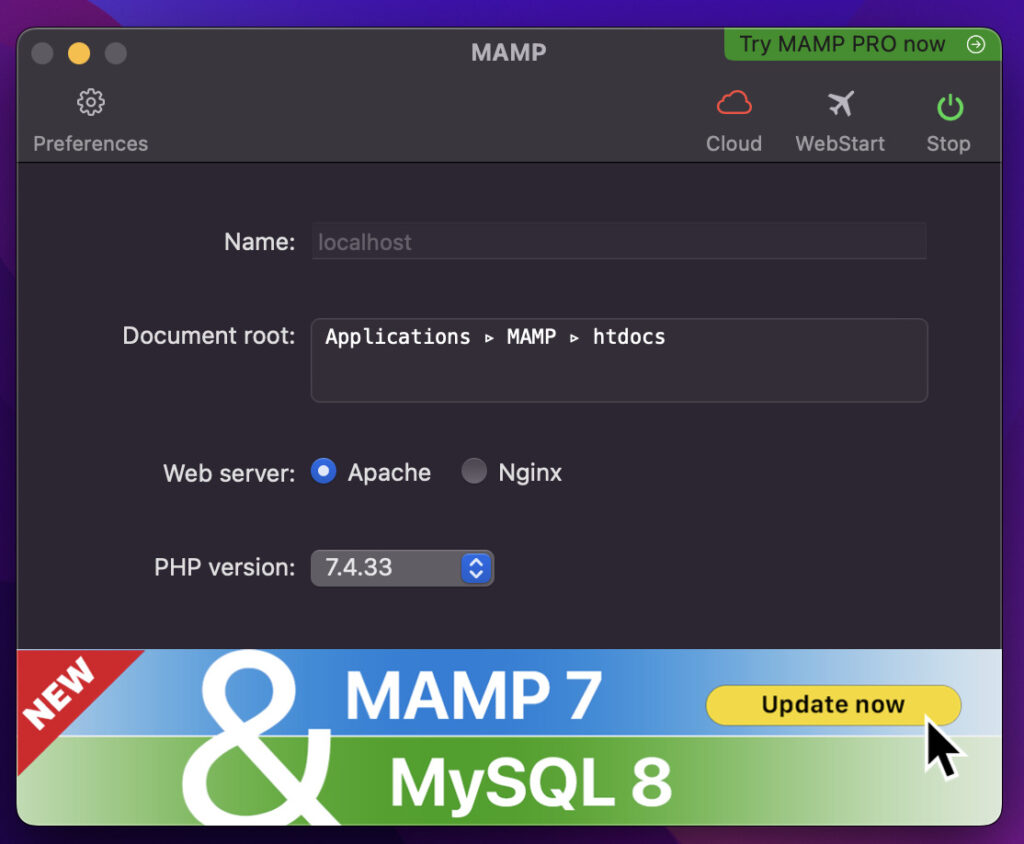

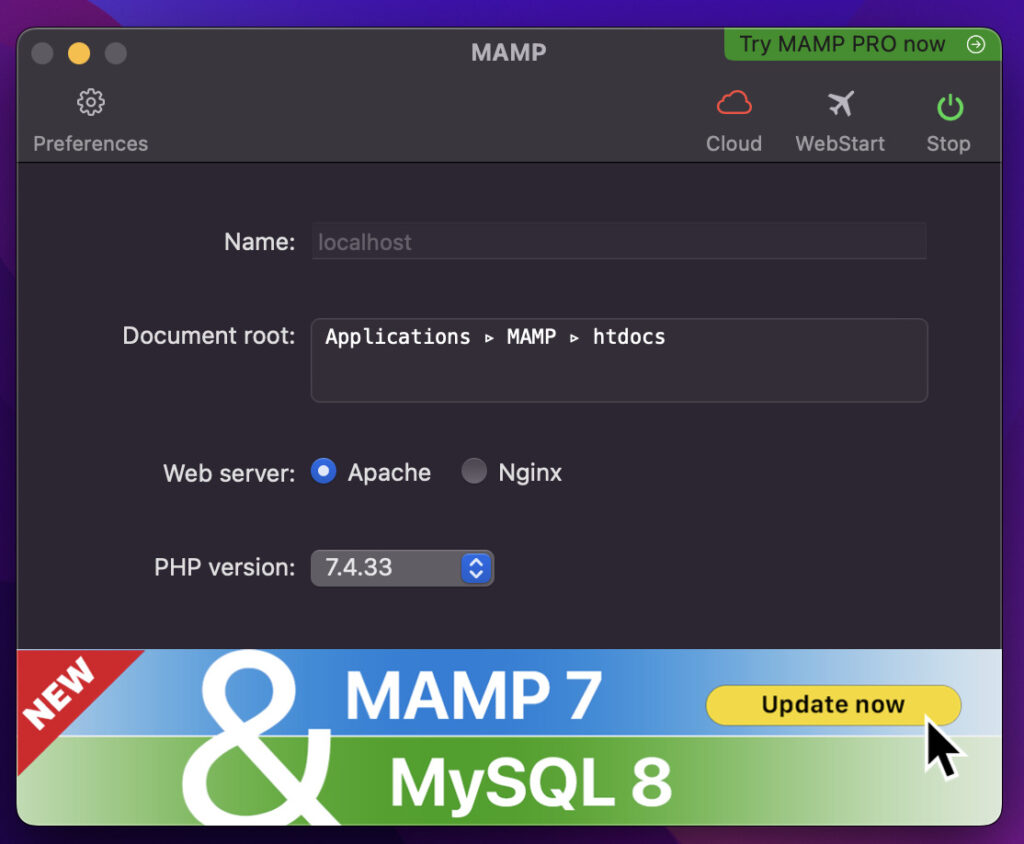
| Preferences | 左上:各種環境設定 |
|---|---|
| Cloud | 右上から3番目:MAMP Cloudで利用するDropboxを開けます。 |
| Webstart | 右上から2番目:先ほどのスタートページが開きます |
| Start / Stop | 右上:WEBサーバ・データベースサーバの起動/停止ボタン |
| Name | 中段上:ローカルホストでの名前(仮想ホスト) このホスト名でアクセスしてファイルを表示します。 |
| Document root | 中段:このフォルダ内にHTMLやPHPファイルを入れます。 |
| Web server | 中段:Apacheを選択しておけばOK(大規模なサイトは要確認) |
| PHP version | 中段下:PHPのバージョンを選択 |
General
では左上の「Preferences(設定)」 をクリックして「General」を見てみましょう。
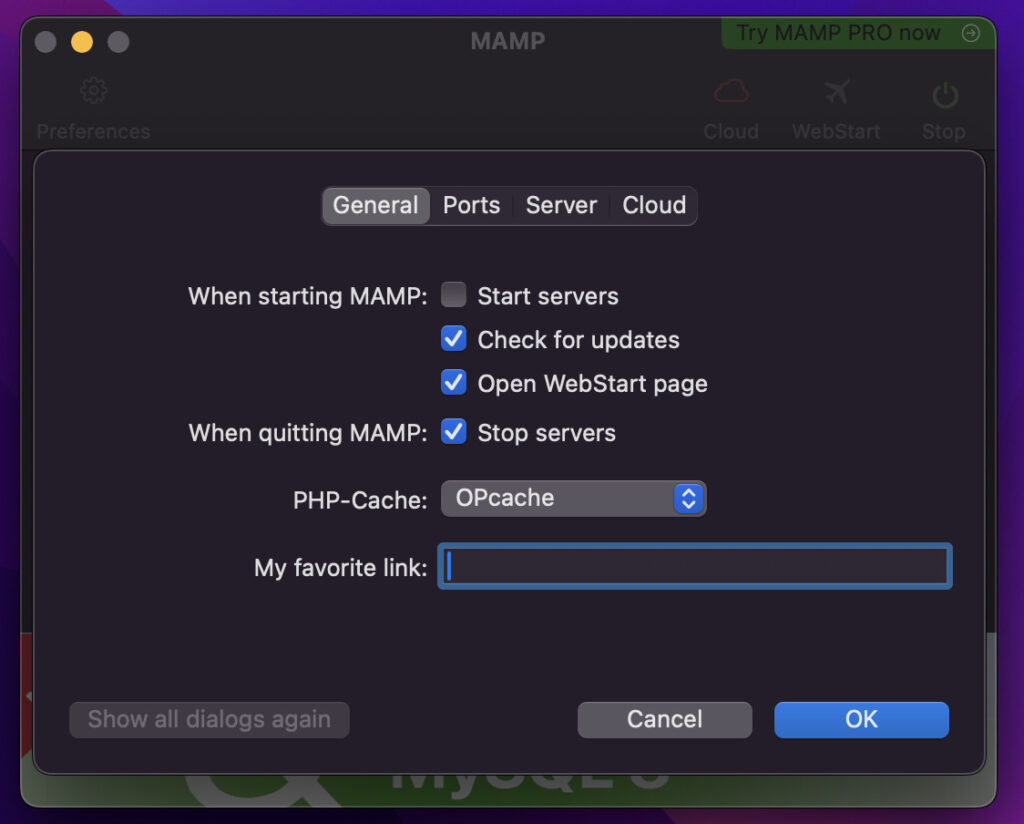
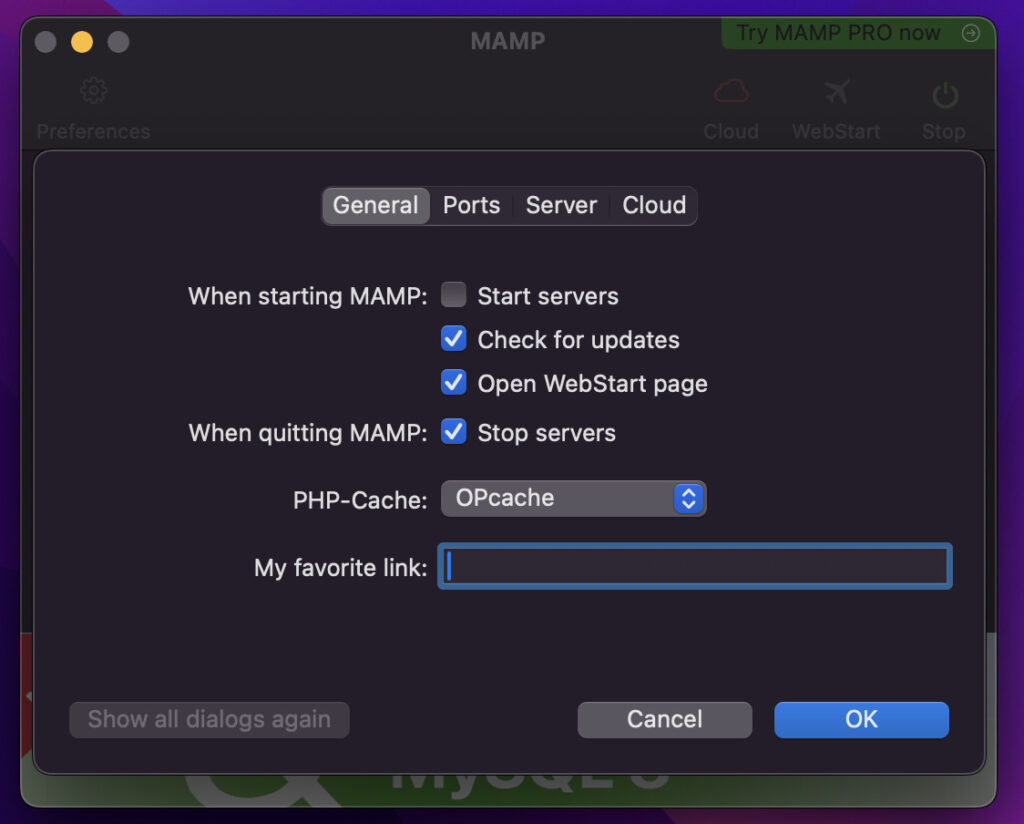

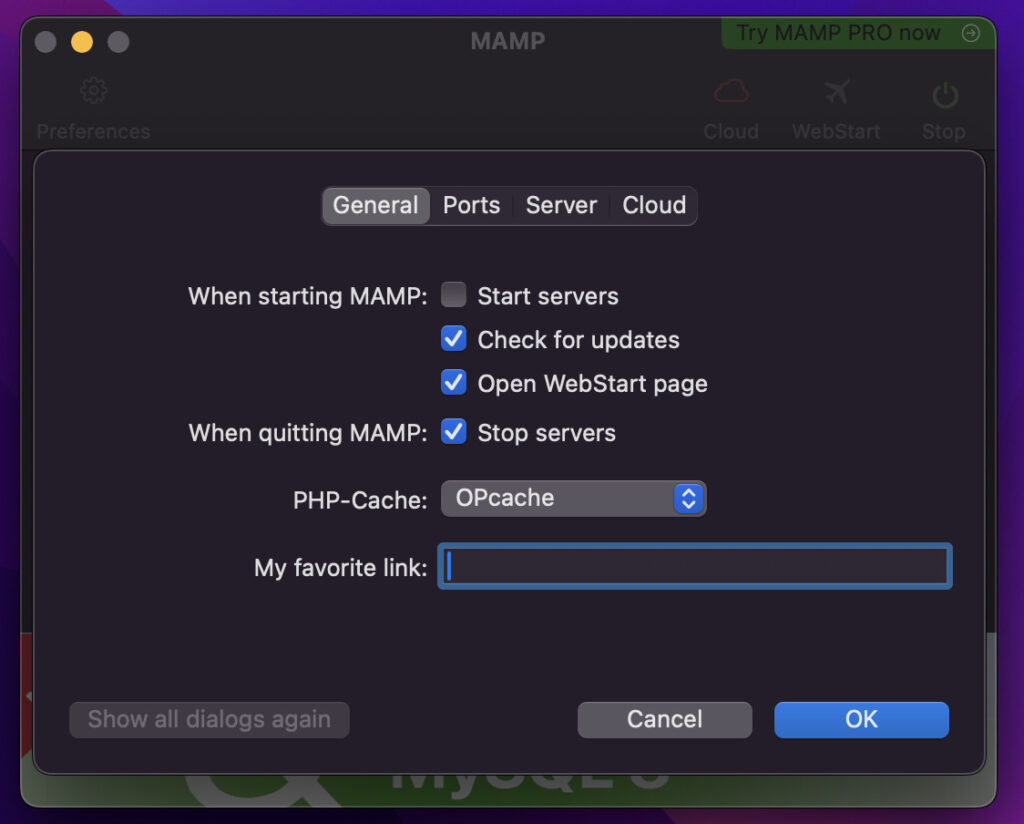
When starting MAMP (起動したときの動作設定)
・Start servers → サーバを起動する
・Check for updates → アップデートを確認する
・Open WebStart page → スタートページを開く
When quitting MAMP (終了する際の動作)
・Stop servers → サーバを停止
PHP-Cache(キャッシュ機能の選択)
・off
・APC /オペコードキャッシュ + ユーザーキャッシュ
・eAccelerator /アクセラレータ
・XCache /エックスキャッシュ
・OPCache /オプキャッシュ(デフォルト)
※最初はデフォルトのままでOK!
今後の書き方によっては重くなりますので、その際はこちらのキャッシュの方法を変更してください。
My favorite link
・使用したいURLを入れると、スタートページに「My favorite link」ボタンが表示されます。
(いれなくても大丈夫です!※私はサイトが複数設定していますのでブランク状態です)
Ports
隣のタブにある「port」タブに入ります。
Apache Port
Apacheで使用するポートを設定
Nginx Port
Nginxで使用するポートを設定
MySQL Port
MySQLで使用するポートを指定
Set Web & MySQL ports to
上にある個別の指定を一括で指定することができます。
・MAMP default: ウェブサーバポートは8888/MySQLポートは8889
・80 & 3306: システムポート設定 ウェブサーバが80、MySQLが3306
(一般的なWEBサイトで使用するには、「80 & 3306」をクリックしてください)
ここでエラーが出た場合はポートがぶつかっています。原因を探るか、ポートをデフォルトに戻してください
主なディレクトリ
データベース
・DB /Applications/MAMP/db
ログ
・ログファイル /Applications/MAMP/logs
php/mysql/apache_error
設定系
・Apache設定ファイル /Applications/MAMP/conf/apache/httpd.conf
・Apacheディレクトリ設定ファイル /Applications/MAMP/conf/apache/extra/httpd-vhosts.conf
・PHPの設定ファイル/Applications/MAMP/bin/php/php<バージョン番号>/conf/php.ini
設定を変更して複製サイトの編集を可能にする(上級)
ドキュメントルートについて(フォルダ/ディレクトリの場所)
ここからは、ホストを複数設定する手順を説明していきます。
まず、MAMPがファイルを読み込む際のドキュメントルート(フォルダ/ディレクトリの場所)が
現在ですと初期設定状態となっています。
初期の状態/Applications/MAMP/htdocs
ローカル環境(MAMP や XAMPP)では、 htdocs にindex.phpがあり、
そこにファイルを追加して構築していくのですが、
複数サイトを運用したい場合は下の画像のような状態になります。
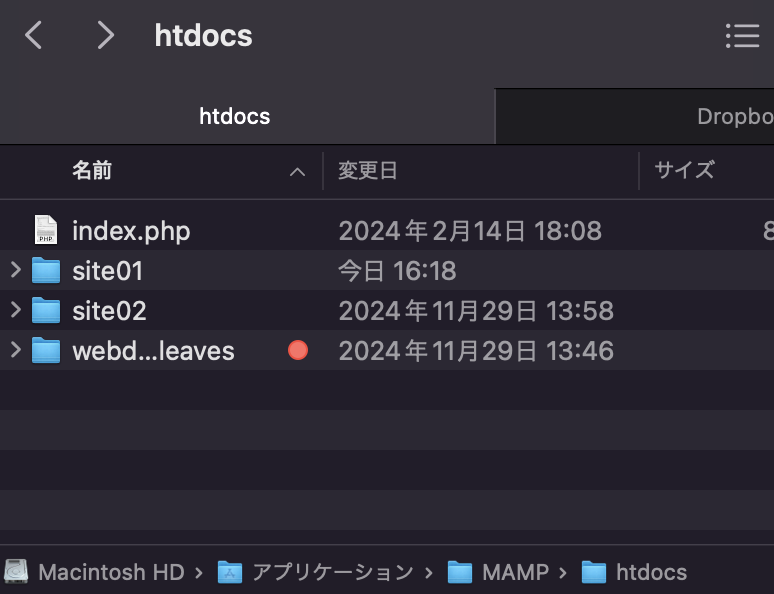
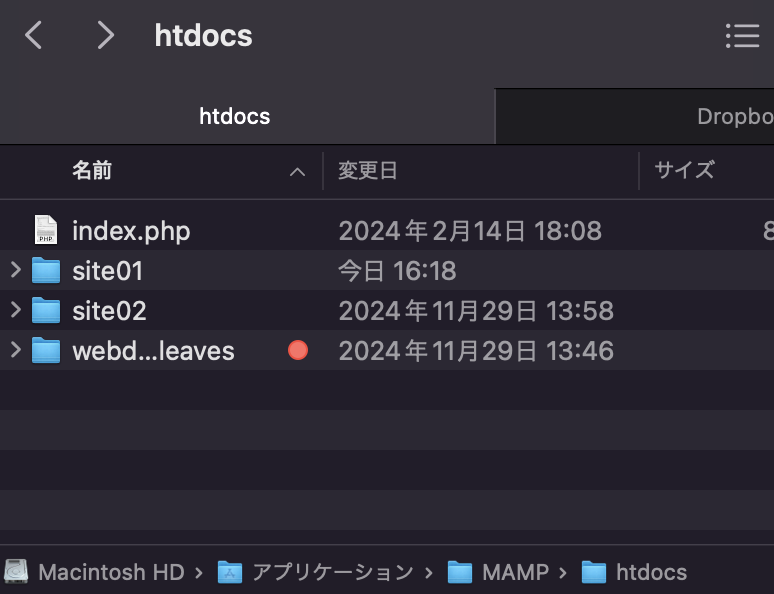

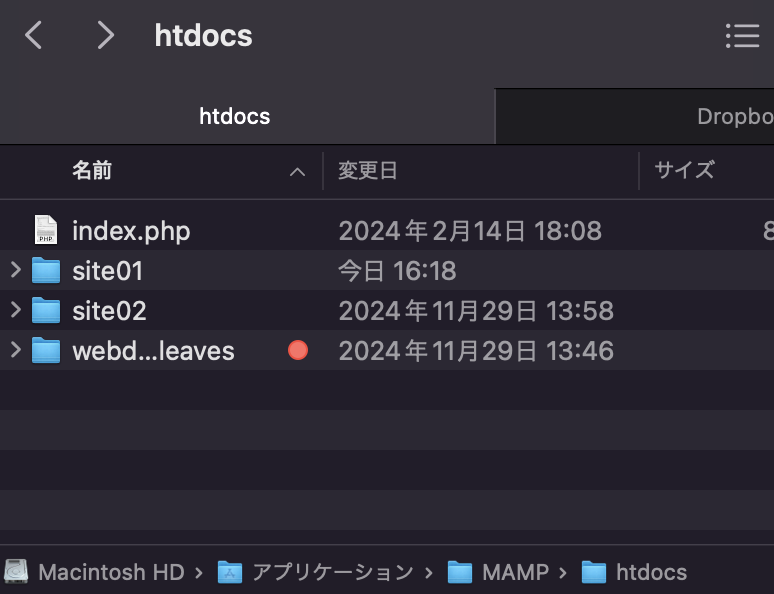
このように複数サイトを開発するとき、
htdocsの下にサイトごとにディレクトリを作成していくことになります。
ドキュメントルートを設定していく
まず、MAMPのインストールディレクトリ(conf)から、下記ファイルをテキストエディタで開きます。
Apache設定ファイル /Applications/MAMP/conf/apache/httpd.conf
580行目あたりに# Virtual hostsと記載があるので、
下の#Include conf/extra/httpd-vhosts.confから#を外し、設定を有効にします。
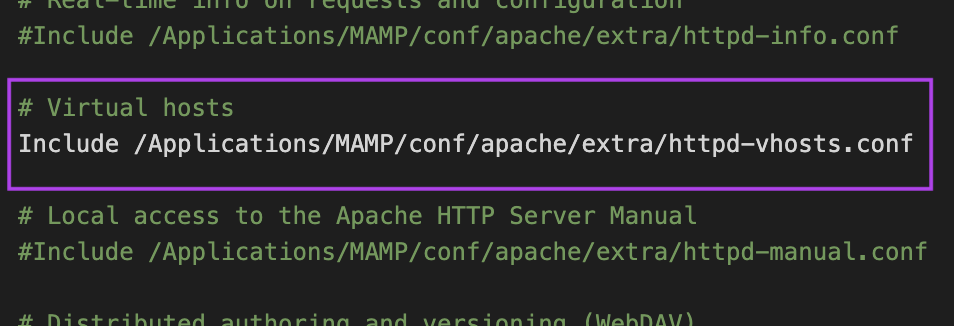
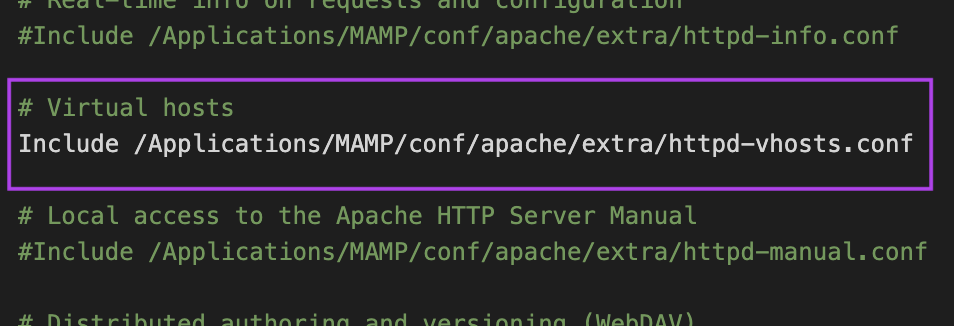

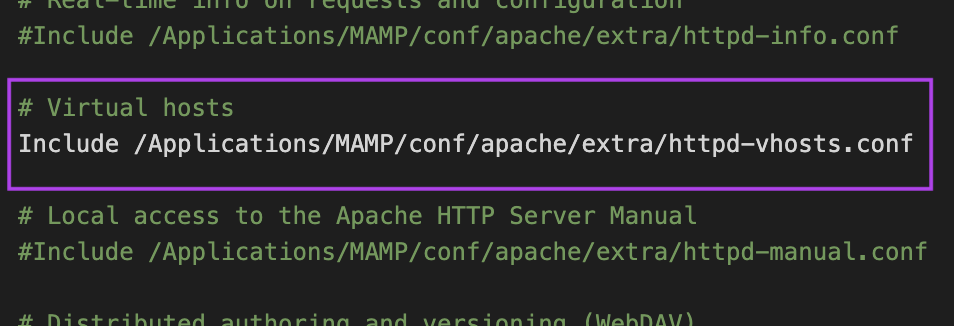
次に、同じファイル内の50行目あたりにListen 80という記述があるので、下に利用する分のポートを追加していきます。
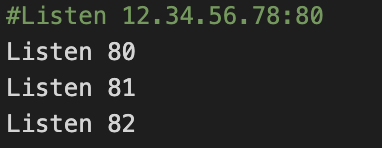
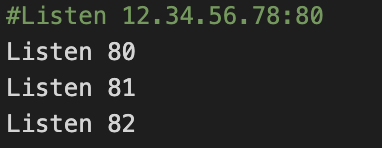

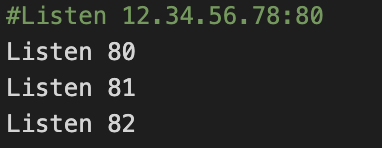
次に下のファイルをテキストエディタで開き、各ポートに設定するサイトディレクトリを割り当てます。
Apache設定ファイル MAMP/bin/apache/conf/extra/httpd-vhosts.conf
<VirtualHost *:81>
DocumentRoot "/Applications/MAMP/htdocs/site01"
</VirtualHost>
<VirtualHost *:82>
DocumentRoot "/Applications/MAMP/htdocs/site02"
</VirtualHost>最後に、MAMP/htdocs/site01とMAMP/htdocs/site02のディレクトリに、
それぞれのindex.htmlを置いてみましょう。
お疲れさまでした!
これで設定は完了です!
MAMPを再起動し、http://localhost:81/・ http://localhost:82/ にアクセスしてみましょう!
site01・site02が、表示されれば成功です。






再起動しても確認できない場合は、時間を置くか、シークレートウィンドウで確認してみてください。
※ブラウザでアクセスする場合、通常の http://localhost/site01/ でも確認できます。
エラーの確認
設定ファイル httpd.conf に誤った記述があると、エラーが発生して Apache が起動しません。
/Applications/MAMP/Library/bin/apachectl configtestをコマンドで実行(return)します。
MAMP/bin/apache/conf/extra/httpd-vhosts.confの部分で該当の追記箇所(行)に
「Syntax OK」と表示されば問題なしです。
まとめ
今回はMANPのインストールからhttpd-vhosts.conf
のファイル設定まで行いました。
このように設定すると、画像ファイルも本番と同じように指定することが出来ますので、
本サーバーに移行する際にも作業がスムーズに行えます。
ファイル毎にWordPressをインストールしたり、お使いのCMSを入れたりすると
もっと使いやすくなりますので、是非活用してみてください。
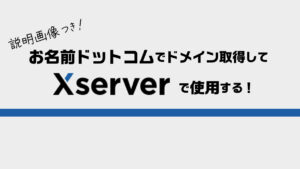
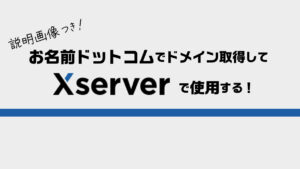

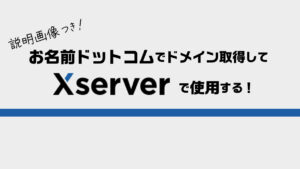
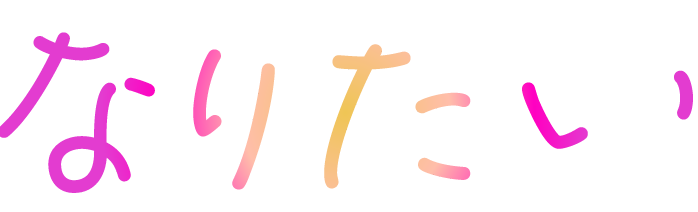

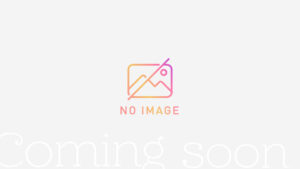






コメント